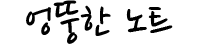작년에 운영했던 butogun's_digi 블로그의 운영을 중단하고 이곳으로 이전하겠다고 포스팅을 했었는데, 귀차니즘과 함께 나름 바빴다는 핑계(?)로 제대로 이사를 하지 못 하였습니다. 그래도 관리를 안 하는 동안 많은 분들이 찾아주셨습니다. 비교적 허접한 튜토리얼이었다고 생각하지만 그래도 많은 분들에게 도움이 되었다고 하니 나름 뿌듯합니다. (간혹 학교 사람들이 이야기하는 경우도 더러 있었습니다; 허;)
앞으로는 철학과에서의 타과(?) 생활을 어느 정도 추스리면서(그만 두는 것은 아닙니다. 복수전공이니까요.) 다시 건축학과 공부를 시작하려고 합니다. 그 공부 중 하나는 바로 렌더링에 대한 공부도 포함되어 있습니다. 특히 귀차니즘으로 인해 브이레이를 좀 멀리 했었는데, 이번 방학 동안 모델링 공부를 하면서 브이레이를 중심으로 렌더링도 함께 병행하여 공부해보려고 합니다. 이 블로그에서 다시 시작하는 튜토리얼은 그 첫 발이라고 할 수 있습니다. 앞으로 귀차니즘이 다시 재발하지 않기를 바라며, 튜토리얼을 시작하겠습니다.
이곳에서 이루어지는 튜토리얼이 butogun's_digi 블로그의 과정을 다 따라잡을 경우, butogun's_digi 블로그는 폐쇄하도록 하겠습니다.
vray에 대한 튜토리얼의 시작으로 은근히 많은 분들이 모르시는(?) vray의 기본적인 사용법에 대해서 알아보도록 하겠습니다. 이 튜토리얼의 목적은 정말로 vray의 기본적인 사용법을 익히는 데에 있습니다. 그러니 vray를 전혀 모르시는 분들이시더라도 이 튜토리얼을 읽고 나신 뒤에는 기본적으로 ASGVIS에서 제공하는 material을 이용하여 렌더링을 하실 수 있으실 겁니다.



물론 option을 하나도 건드리지 않고 바로 object에 material을 부여한 뒤에 렌더링을 돌리셔도 되지만, 렌더링을 하다보면 많은 경우의 수가 생길 수가 있습니다. 아래의 과정은 만일을 위해서 하는 과정이니 귀찮으시더라도 렌더링을 시작하기 전에는 꼭 하시는 것이 좋습니다.


좌측 상단에 있는 file을 눌러서 나오는 load를 누르면, 위와 같은 창이 나타납니다. 이곳에 있는 것은 ASGVIS에서 미리 설정한 render option값들이 저장되어 있습니다. 당연히 high, very high라 되어있는 설정값을 적용하면 렌더링 결과물의 질이 좋아집니다. 대신 시간이 길어지게 되죠. 지금은 시험삼아 렌더링을 하는 것이니 무난한 결과물이 나오는 medium값을 쓰도록 합시다.
설정값을 불러오셨다면 그대로 렌더링을 시작하셔도 좋으나, 이대로 시작하시면 렌더링이 걸리는 이미지의 크기가 보이는 화면 크기 그대로가 됩니다. 지금은 그렇게 크게 할 필요가 없으니 render option에서 렌더링 걸리는 이미지 크기를 좌우하는 output 메뉴에서 이미지 크기를 설정해주도록 합시다. 과정은 아래와 같습니다.


Override Viewport의 옆에 있는 박스를 체크해 주신 후 출력할 이미지의 크기를 설정해주시면 됩니다. 편의상 옆에 있는 이미지 크기를 쓰셔도 되고, 아니면 직접 쓰셔도 됩니다. 단위는 pixel입니다.
그 외, vray의 option에 대한 자세한 설명은 나중에 튜토리얼을 올릴 생각입니다.
output까지 설정하셨다면, 이제 본격적으로 object에 material을 입혀보도록 합시다.

material을 입히기 위해서는 상단에 있는 m자가 새겨진 버튼을 누르셔야 합니다. 버튼을 누르면 아래와 같은 창이 열리게 됩니다.
아래는 material editor의 모습입니다. 현재는 기본적으로 적용되는 material 값 외에는 아무것도 없는 상태이므로, object들에게 다른 material을 적용하기 위해서는 새로이 만들어야 합니다. 새로이 material을 만들기위해 Scene Materials를 오른쪽 마우스버튼으로 클릭하도록 합시다.
클릭하면 3가지의 선택지가 나오게 됩니다. Add material은 완전 새롭게 material을 만들기 위한 것입니다. 하지만 Import new material은 누군가가 설정해둔 material값을 불러와 새로이 material값을 만들지 않고 간편하게 쓸 수 있는 것입니다. 여기서는 ASGVIS에서 기본적으로 제공하는 material값을 적용해보려고 합니다.


Import new material을 누르면 나타나는 창. sphere가 금속 느낌이 들도록 하기 위해서 metal 폴더를 들어가서 아무 금속 재질을 선택하도록 합시다. 저는 크롬을 선택하였습니다.

위의 화면은 크롬의 느낌이 나도록 설정된 material값이 불러와진 모습입니다. 이제 이 material을 object에 적용해보도록 합시다.

object에 material을 적용하는 방법은 크게 두 가지입니다. object 자체에 적용하는 방법과 object가 소속된 layer에 적용하는 방법. object에 바로 적용하기 위해서는 라이노 화면에서 object를 선택하여 저것을 누르시면 됩니다. layer에 적용하기 위해 아래의 버튼을 누르면 아래의 창이 뜹니다. 그 창에서 적용하려는 layer를 선택하시면 됩니다.

아래와 같이 라이노의 화면에서 layer에 material이 적용된 모습을 확인할 수 있습니다.

sphere에 material을 적용하기는 하였지만, 아직 바닥에 깔리는 plane에 대해서는 material을 적용하지 못 하였습니다. plane에 material을 적용하고자, 다시 material editor를 부르도록 합시다.

다만 아까와는 달리 이번에는 직접 material값을 만들어서 적용해보도록 합시다. Add material에서 Add VrayMtl을 클릭하도록 합시다. 5가지가 있지만 대충 영어를 보시면 차이를 짐작하실 수 있으실 겁니다.

크롬 material을 적용했던 sphere와는 달리 plane에는 체크무늬를 넣어보려고 합니다. 그러기 위해 diffuse에서 Color 옆에 있는 m자를 누르도록 합시다. 이 m은 앞으로 많이 하게 될 mapping을 하는 버튼입니다. m자를 누르면 mapping을 하는 곳인 texture editor입니다. 아까 체크무늬를 넣어본다고 하였으므로, Type에서 Checker를 선택하도록 합시다.




아래는 제가 돌려본 렌더링 모습입니다.


이로써 vray의 기본적인 사용법에 대한 튜토리얼을 마치도록 하겠습니다. 다음 튜토리얼에서는 렌더링 시, 배경처리를 어떻게 할 것인가에 대해 알아보도록 하겠습니다.